
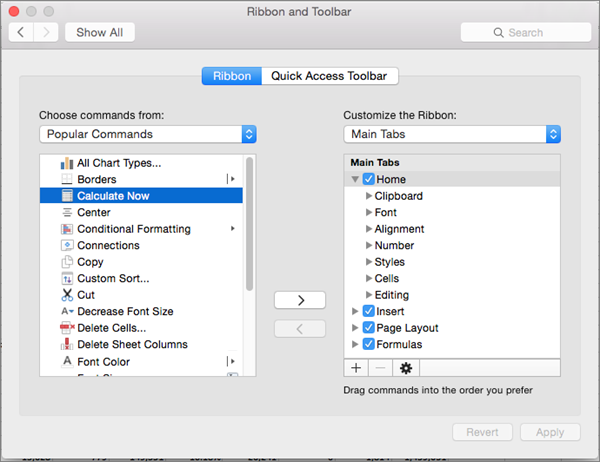
RELATED: How to Quickly Show or Hide the Ribbon in Office 2013Ĭlick the arrow on the far-right side of the ribbon to collapse it. If you’ve included the actions you use most and took it a step further by customizing the Quick Access Toolbar with our tutorial, then you may only need to see the ribbon once in a while. Now, if you don’t like the Quick Access Toolbar below the ribbon because you feel it encroaches on your workspace, here’s something to try: hide the ribbon! Show Only the Quick Access Toolbar and Tabs This lets you add more actions than what you see in the list. But others are application-specific.Īs examples, you can add actions to draw a table in Word, sort in ascending or descending order in Excel, start a slideshow from the beginning in PowerPoint, and find a contact in Outlook.įor additional actions, check out our how-to for customizing the Quick Access Toolbar. Some actions like new, open, and save are available across all Microsoft Office applications. Note that the actions will appear in the order you select them, not the order they are in the list.Īgain, the flexibility here lets you select what you use most for that particular application. Click the arrow on the right side again and select (checkmark) each action you want to display. The options for the toolbar include the most common actions for the particular application. Then, customize the toolbar’s actions for what you use most. Tip: You can also move the Quick Access Toolbar below the ribbon in File Explorer on Windows. This flexibility lets you only relocate it in the applications where it’s beneficial to you. Meaning, just because you move it below the ribbon in Word doesn’t mean it will be there when you open Excel. You can move the Quick Access Toolbar in each of the Microsoft Applications that you want. We’ll use the example of restarting numbering on new pages, which is a common requirement for many people who use Word a lot.And there it goes! That toolbar is now right above your workspace for much quicker access. If you’re not sure of the exact name of the commands, you can also add it directly to the toolbar from the ribbon. If you use an Office app a lot and find yourself clicking more than once to do something on a regular basis, it’s worth adding it to the quick access toolbar to save yourself time. When you click this, it will open the Options panel that you normally access through File > Options. Scroll down the list until you get to “Options: Home” command and add it to the toolbar. However, there are plenty of commands that aren’t available in the ribbon at all. The name “Commands Not In The Ribbon” is a bit misleading because many of the commands here are available in the ribbon, but you either have to click through a few arrows and menus to get to them, or they’re only available in certain context-dependent situations. To see these, change the “Popular Commands” drop-down to “Commands Not In The Ribbon.” There are also lots of commands that are not directly available in the ribbon. For example, in Excel, you have the option to add a command that opens Windows’ built-in calculator. Depending on what app you’re using, some of them may be quite surprising. You can choose from lots of filters to find specific commands that you use, but if you choose “All Commands,” you’ll see every possible option. Open the panel again by selecting the arrow and “More Commands” and then click the drop-down arrow next to “Popular Commands.”
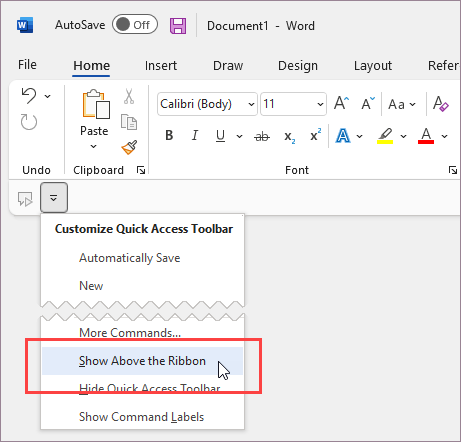
The list of commands you see when you open that panel is only a small fraction of the commands available though. To add a command to the toolbar, select it from the list on the left-hand side, click “Add” (or double-click the command), then choose the “OK” button. To do this, click the arrow and choose “More Commands.” These common commands are useful, but everyone has different things that they do a lot, so you need to be able to choose the commands that you use a lot. You can also remove items from the toolbar by clicking any command with a checkmark next to it, or by right-clicking the command in the toolbar and selecting “Remove From Quick Access Toolbar.” To add one of these commands to the toolbar, just click it.

The commands will be different depending on what app you’re in, but some are common to all apps, such as Print or Touch/Mouse Mode. Some common commands are already listed for you to choose. To customize the toolbar, click the down arrow at the end of the commands.


 0 kommentar(er)
0 kommentar(er)
